If you take a look on the toolbar, the selection tools are illustrated below:
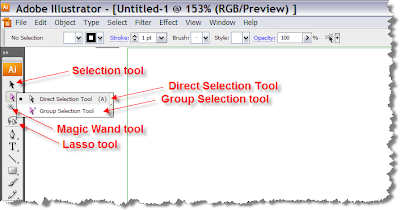
1. Selection Tool (Black Arrow)
By clicking on the selection tool
 you can select entire shapes and objects. You can move them around, edit or delete them.
you can select entire shapes and objects. You can move them around, edit or delete them.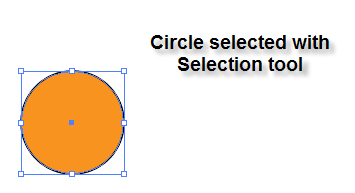
2. Direct Selection tool (white arrow)
If you want to edit an individual anchor point then you may click on the direct selection tool
 .
Click on which point you want to edit and perform actions. E.g. On the
previous circle select the right point and move it further to the right
or even delete it, thus leaving a semi circle.
.
Click on which point you want to edit and perform actions. E.g. On the
previous circle select the right point and move it further to the right
or even delete it, thus leaving a semi circle.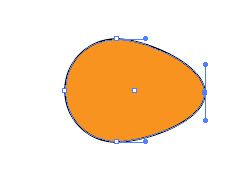
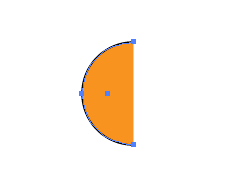
Notice that if you click in the orange fill of the circle and not on an individual anchor point, then you select the entire shape. Also note that when you hover above a point, then this point is highlighted to help you click on this point directly.
3. Group Selection tool
Have a look at the following image.
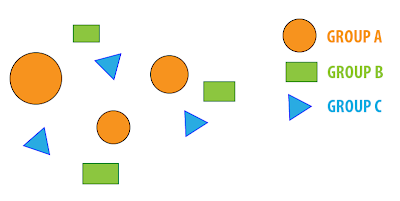 I
have created 3 kind of shapes and I have arranged them in 3 groups.
Group A contains the orange circles, Group B contains the green
rectangles and Group C contains the blue triangles.
I
have created 3 kind of shapes and I have arranged them in 3 groups.
Group A contains the orange circles, Group B contains the green
rectangles and Group C contains the blue triangles.Select the Group Selection tool
 and
click once let's say on the green rectangle at the bottom. As you see,
it selects the whole rectangle. If you click a second time on the
rectangle, then all the members of the group are selected.
and
click once let's say on the green rectangle at the bottom. As you see,
it selects the whole rectangle. If you click a second time on the
rectangle, then all the members of the group are selected.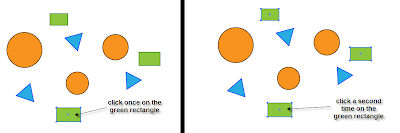
Thus, you can quickly edit all members of the group, let's say change the fill or stroke.
Note: There is a keyboard shortcut that allows you to switch from the direct selection tool to the Group selection tool. With the direct selection tool selected, press and hold ALT. As long as you hold ALT you switch to the Group Selection Tool.
4. Magic Wand Tool
The Magic Wand tool
 is a tool that most of the people using Adobe design packages are
familiar with. Its great importance is shown when we are dealing with
complicated multi-shaped designs.
is a tool that most of the people using Adobe design packages are
familiar with. Its great importance is shown when we are dealing with
complicated multi-shaped designs.Imagine we have a set of circles of various colour fills.
 Say
you want to select all the circles with red fill. Click on the wand
tool and just click inside one of the red circles. As soon as you do
this you will probably end up with a selection similar to the following.
Say
you want to select all the circles with red fill. Click on the wand
tool and just click inside one of the red circles. As soon as you do
this you will probably end up with a selection similar to the following.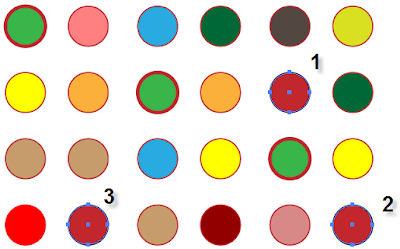 If
not... and let's say that you realise that the selection also includes
circles with a fill 'similar' to that colour you picked (e.g. circles
with lighter or darker red fill) do not worry and let me introduce you
to the Magic Wand Panel. Double click on the magic wand icon on the
toolbar. The Magic Wand Panel pops up. Expand the panel to explore all
the available settings.
If
not... and let's say that you realise that the selection also includes
circles with a fill 'similar' to that colour you picked (e.g. circles
with lighter or darker red fill) do not worry and let me introduce you
to the Magic Wand Panel. Double click on the magic wand icon on the
toolbar. The Magic Wand Panel pops up. Expand the panel to explore all
the available settings.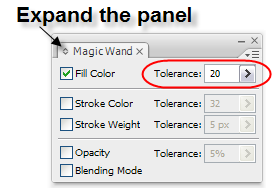
One of the probable reasons that you have not made an accurate selection of circles with 'exactly the same' fill might be the value in the Tolerance field. If this is too high, then the accuracy of selection falls down. The lower the value, the more accurate selection you get. So try and put a tolerance of e.g. 5 and click on a red circle again. Now Illustrator should select circles with a fill colour that is 'exactly the same' or i would rather say very very close to the one you chose.
As you might have already noticed, the selection we make with the wand tool is by default based on the Fill Color. Other selection rules are also available. Let's say you wanted to select the three circles with the 3pt red stroke. Click on the Stroke Weight Check box and zero the tolerance.
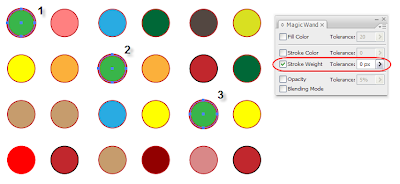 Click
on one of the circles and all of three of them are selected. Depending
on what your selection criteria are, you may use whichever setting suits
your needs.
Click
on one of the circles and all of three of them are selected. Depending
on what your selection criteria are, you may use whichever setting suits
your needs.5. Lasso Tool
Another useful selection tool is the Lasso tool
 .
It's actually quite easy to grasp, since it offers you the flexibility
to select multiple objects that do not fit in a nice rectangular marquee
selection. The selection path can be as abstract and complex as you
want.
.
It's actually quite easy to grasp, since it offers you the flexibility
to select multiple objects that do not fit in a nice rectangular marquee
selection. The selection path can be as abstract and complex as you
want.Say you want to select the following circles. Instead of selecting one by one and add to selection, you may click on the lasso tool, click and drag until you enclose all the circles of interest and you let go.
 That simple...
That simple...Note: If you have already made a selection and you hold the Shift Key pressed and Lasso select another object, then this is added to the initial selection. If you hold the Alt Key and Lasso select a already selected object, then this is deselected from the initial selection.








0 comments :
Post a Comment